How To Create A Google Dropbox For Pictures
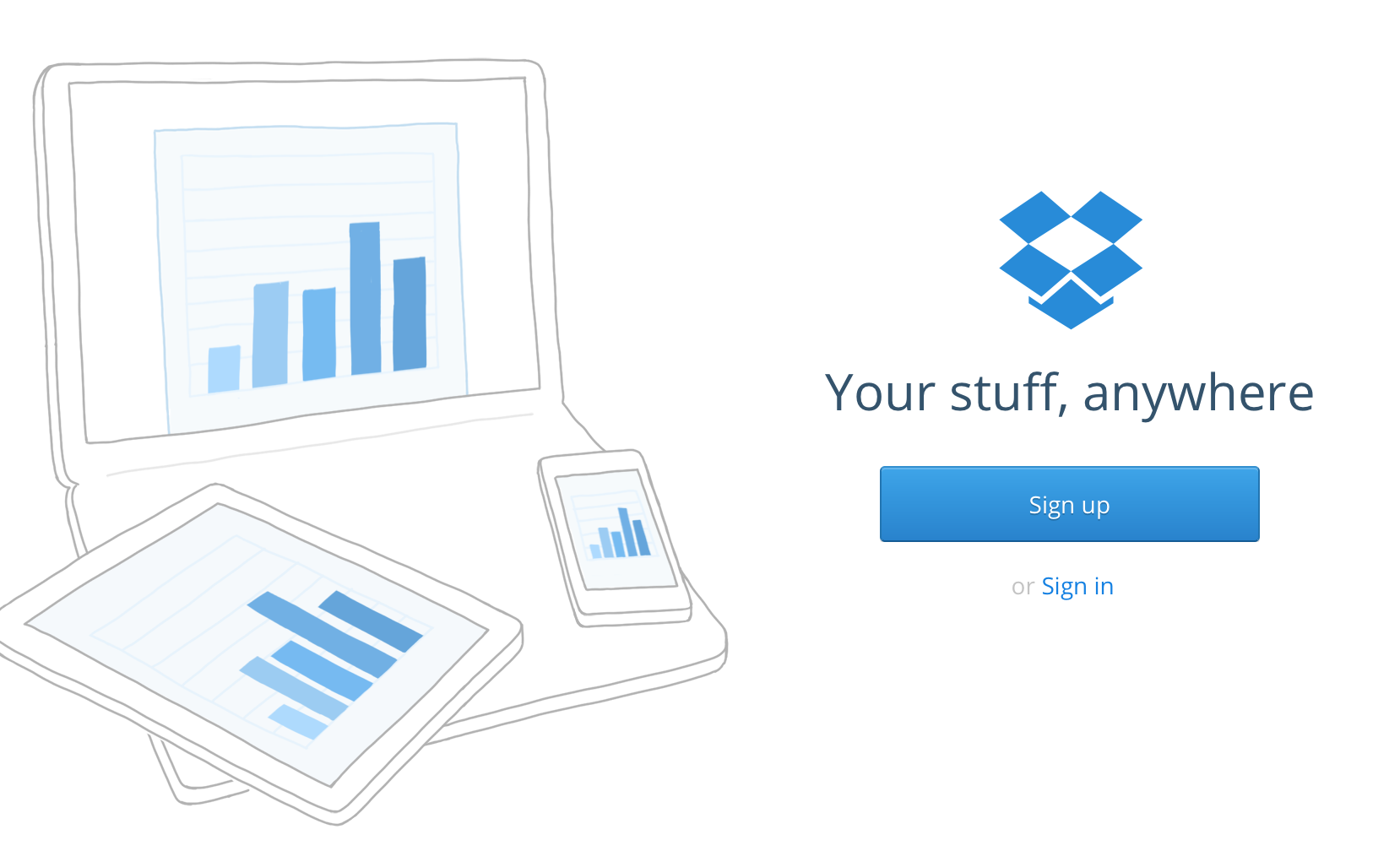
Before Dropbox became popular, there was iDisk, which was Apple's cloud storage system. iDisk allowed you to store documents, pictures, QuickTime files, and PDFs in one cloud-based "drive." This was accessible on all of your Apple products as well as at me.com on a PC. It was practically like having your most important files in Finder on your computer – but everywhere.
Then iCloud came out. iCloud dropped support of iDisk, which meant there was no longer a way to access all of your files in a Finder-like cloud system. This paved the way for third party apps like Dropbox to become even more popular.
Dropbox is free. Dropbox works on any platform: Mac, Windows, iOS, Android, and Blackberry. Dropbox gives you 2GB of storage space for free and they offer incentives to increase your allocated amount of free storage space.
There are two different ways to set up Dropbox:
- On Your Computer. Open up your web browser, type in www.dropbox.com, and then click the Sign Up box in blue in the center of the screen. Follow the instructions
- On Your Portable Device. Go to the App Store on your iOS, Android, Windows or Blackberry phone/tablet and search for Dropbox. Download the app.
When you download Dropbox onto your device, it asks you if you are "Already a Dropbox User" or "New to Dropbox." If you are new to Dropbox, it will have you fill out a brief form asking for your First Name, Last Name, Email and Password. After you create account, it asks you about setting up Camera Upload. This is something I highly recommend, as it is an additional method to back up your pictures. For example, on an iOS device, each photo and video will be automatically uploaded to your Camera Uploads folder.
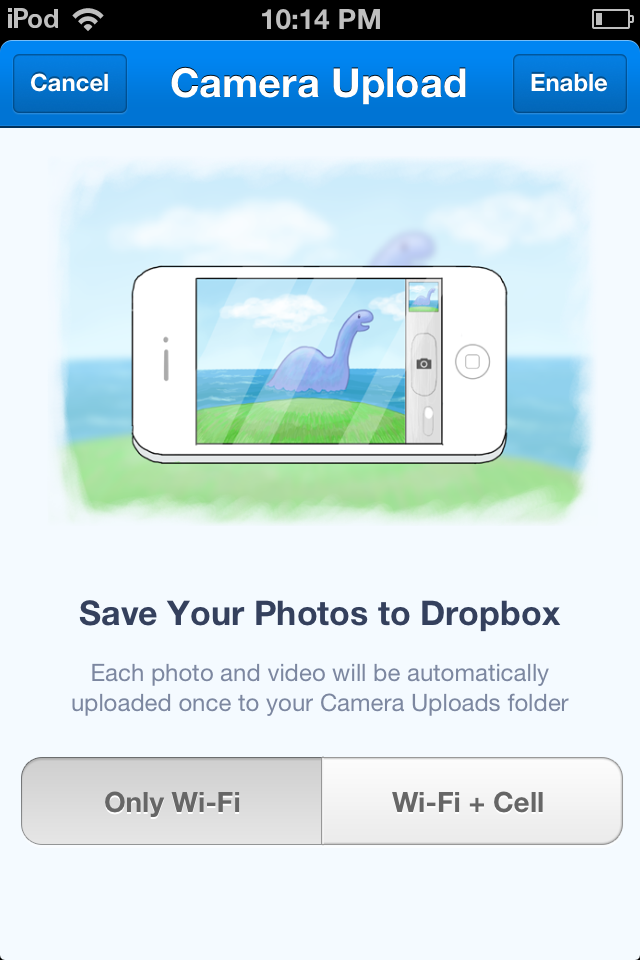
This means that whenever you take a picture on your iOS device it gets backed up to Dropbox automatically. Dropbox even asks you how often you want the backup to occur, whether to occur only when you're on Wi-fi or it can occur when you're on Wi-fi or Cellular. This is great because not everyone might have a data plan that can support uploading the pictures to Dropbox on a Cellular connection. Also this is great because if you do have a data plan that can support uploading the pictures to Dropbox on a Cellular connection, it will just do it instantly, unlike iCloud backups which require Wi-fi.

I am going to press Enable and then it will want to access to my photos. Grant it access by pressing the okay button. When it uploads the photos, it starts with the most recent photos first followed by the older ones. The number in red down on the bottom above the icon of a picture of a mountain tells you how many pictures you have left to upload.

Now I'm viewing Dropbox on my iOS device and via dropbox.com (click images to enlarge).
Notice that the folders are identical. If I open up camera uploads, they are going to be identical (click images to enlarge).
Backing up your photos on Dropbox means that you can now access the pictures on any device. They will be in a folder on your Dropbox called Camera Uploads. Once the photos from your device are in here, you can actually go ahead and delete the pictures off of your iOS device to free up storage space on there as well as make your iCloud backup size smaller. If your photos take up too much room in iCloud for backups, you can turn off backing up the Camera Roll in iCloud, and just back up your pictures through Dropbox.
You can even organize the pictures or files by putting them into separate folders. On the desktop website, in the upper right hand corner, you can press the button that has a blue folder with a green plus sign in the middle to create a new folder. Then to move files into there, you can right-click on the picture you want, press move and choose which folder to put it in. Right-clicking also gives you options such as sharing a link specifically to the picture, downloading it, deleting, renaming it, move, copy, or viewing previous versions of that file.
To organize the pictures or files on the iOS device, you can press the button that has the three dots in the upper right hand corner. If you want to create a new folder, press Create Folder and give it a name. If you then want to put pictures into it, you can go to my Camera Uploads folder and press the three dots button. This time pressing edit allows you to pick and choose the items. Selecting how many you want you then press the Move button and choose to put it into a different folder (click images to enlarge).
On an iOS device, Dropbox will ask you if you want to use Push Notifications. For Dropbox, the alerts typically would tell you when something uploads to Dropbox, or if you are sharing files back and forth with someone, and they accepted to share the folder, or uploaded something into the folder.
You can also share files easily with others if you are both using Dropbox. To share on the computer, you'll want to right-click the file..

If you are on an iOS device, you can tap on either the file or the folder you want to sharethen press the share button – the one with the square and an arrow sticking out of it towards the right. When you press it, you have the option to email, text message, Facebook message, post to Facebook, tweet, or copy link to clipboard.

Dropbox will also sync and backup other third party apps data. There are over 100,000 Apps on the Dropbox platform. Some of these include: 1Password, WordPress, Day One, Mailbox, Yahoo Mail, Pic Stich, iA Writer, MusicDrop, TuneBox, Documents to Go, Scanner Pro, Cloud On, Vimeo, Notability, DM 1 The Drum Machine, Readability, GoodReader, Philips Hue and Animoto, just to name a few.
With all of these great features of Dropbox, you are definitely going to want more than the 2GB of free storage space they offer you. Earlier, I mentioned you can increase the amount of storage you have in Dropbox for free. The one method you can do on your iOS device is Tell Friends About Dropbox. On the iOS device, down at the bottom in the black bar you will click on the gear icon on the right. Scroll down towards the bottom until you see Tell Friends About Dropbox button, tap on it and it has you email your friends.

For each friend you refer who signs up, your storage size increases by 500 MB (.5 GB). The other methods to get free Dropbox space involve using dropbox.com on a computer. When you first log in on the computer, it brings you to the Getting Started page. By doing five out of the seven steps listed, you get an additional 250 MB. Those steps involve:
- Take the Dropbox tour
- Install Dropbox on your computer
- Put files in your Dropbox folder
- Install Dropbox on other files you use
- Share a folder with friends or colleagues
- Invite some friends to join Dropbox
- Install Dropbox on your mobile device
If you think that's the end of getting more free space, you are wrong. At the upper right hand corner there is a blue gift next to the Get free space! button. Click on it.

The first two options are paid options, but below are some of the same free options as before, as well as different options like connecting your Facebook account, connecting your Twitter account, Follow Dropbox on Twitter, Tweet about why you love Dropbox, and Tell us why you love Dropbox. A brand new get free space feature, is to integrate Mailbox with Dropbox, and that will give you 1GB of free storage space. Aside, if you want to get Mailbox just to get the free space, you absolutely can, and you no longer have to wait to use Mailbox.
Hope this article makes you sign up for a free Dropbox account!
FTC: We use income earning auto affiliate links. More.
Check out 9to5Mac on YouTube for more Apple news:
How To Create A Google Dropbox For Pictures
Source: https://9to5mac.com/2013/08/24/how-to-setup-and-use-dropbox-to-managesync-your-files-across-devices/
Posted by: steigerwaldducke1954.blogspot.com

0 Response to "How To Create A Google Dropbox For Pictures"
Post a Comment