How To Create Link With Cpanel
Aug 25, 2021
Ariata C.
4menit Dibaca
Cara Membuat Redirect URL di Website
Pengenalan
Tutorial kali ini akan membahas cara membuat redirect URL sederhana di website Anda! Kami menggunakan control panel Hostinger atau fitur cPanel Redirects untuk menunjukkan langkah-langkahnya. Penting bagi Anda untuk memahami caranya jika ingin website Anda atau path website tertentu dialihkan ke website lainnya atau path website lainnya. Misalnya, pada tutorial ini, kami menggunakan website dengan nama domain thomvtutorials.com dan menambahkan pengalihan URL sehingga alih-alih dialihkan ke website lain, pengunjung akan menuju ke google.com.
Buat website impian Anda tanpa perlu ribet, tanpa harus memahami coding, dan tanpa merogoh kocek dalam-dalam! Dapatkan juga domain gratis selama 1 tahun.
Mulai Sekarang
Yang Anda Butuhkan
Sebelum memulai tutorial ini, Anda membutuhkan:
- Akses ke control panel akun hosting Anda.
Opsi 1- Cara Membuat Redirect URL via control panel Hostinger
Cara membuat redirect URL di Hostinger biasanya cepat dan mudah. Anda hanya perlu memiliki URL yang hendak dialihkan serta website baru yang akan dikunjungi pengunjung.
Cara 1 – Buka Redirects
Untuk mengalihkan website, Anda harus membukaRedirects terlebih dulu. Bagian ini ada di bawah kategori Domains di control panel.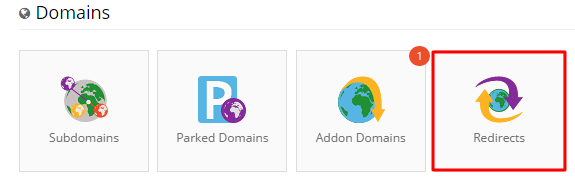
Cara 2 – Memasukkan URL
Akan muncul dua halaman. Halaman pertama adalah website Anda. Kami menggunakan http://thomtutorials.com sebagai contoh. Halaman kedua diisi dengan URL website baru, misalnya https://google.com. Setelah mengisi semua informasi yang dibutuhkan, klik tombolCreate.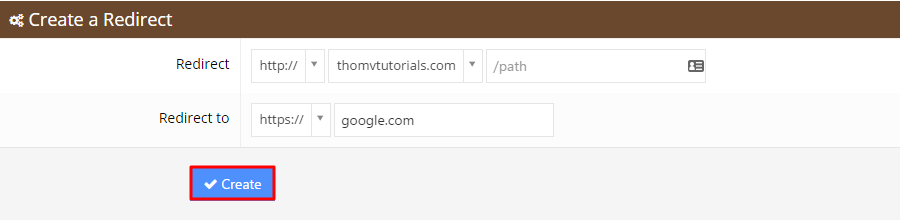 Selamat, hanya itulah yang harus Anda ketahui untuk mengarahkan suatu website di Hostinger!
Selamat, hanya itulah yang harus Anda ketahui untuk mengarahkan suatu website di Hostinger!
Opsi 2 – Cara Membuat Redirect URL URL via cPanel
Jika platform hosting Anda menggunakan cPanel, maka cara membuat redirect URL sama dengan ketika Anda hendak menambahkannya via control panel Hostinger. Beberapa cara tambahan akan diulas lebih dalam di tutorial ini.
Cara 1 – Mencari fitur Redirects
Log incPanel dan ikuti beberapa cara sederhana berikut ini:
- Cari search bar di atas layar cPanel Anda, seperti yang ditunjukkan oleh screenshot di bawah ini:
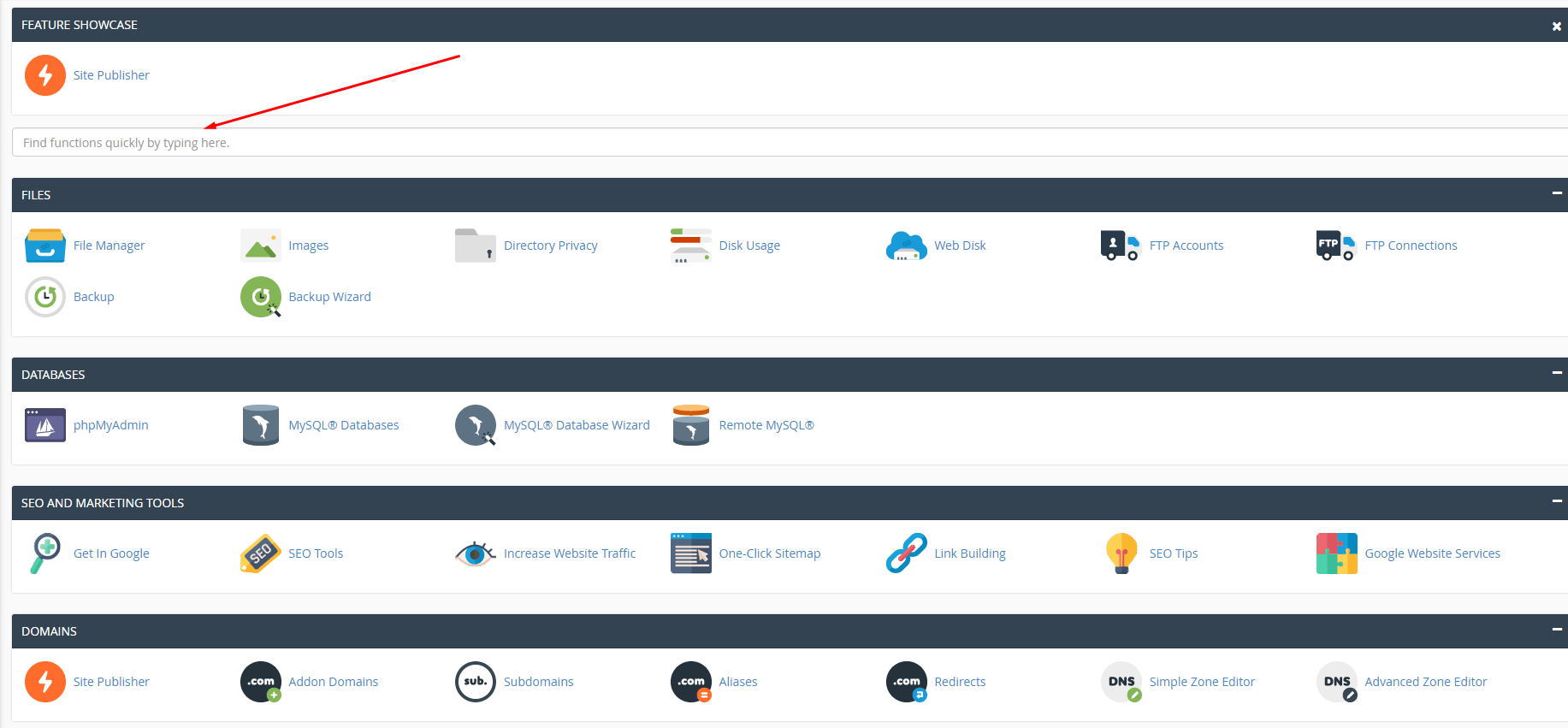
- Masukkan keyword "redirects" ke kolom pencarian dan klik Redirects yang muncul di bawah Domains:
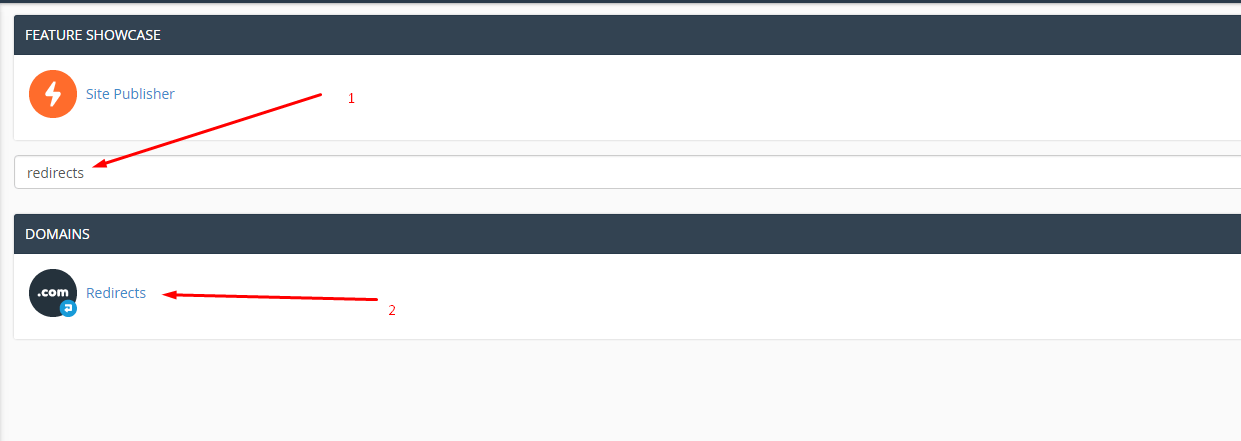
Cara 2 – Menggunakan fitur Redirects
Setelah klik tombol Redirects, Anda akan diarahkan ke tampilan utama Redirects: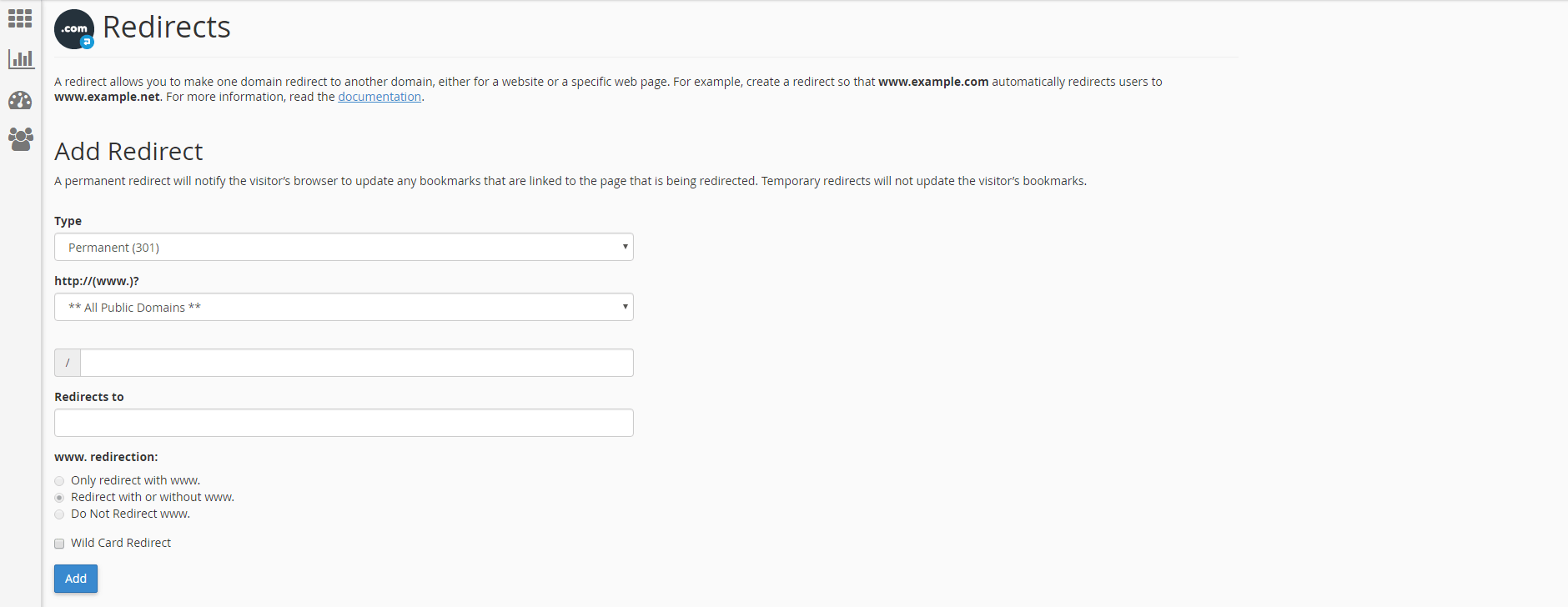
Di bawah halaman, di bagian Current Redirects, Anda akan lihat seharusnya belum ada pengalihan redirect URL yang aktif untuk website Anda:
Akan kita bahas topik itu kemudian.
Sekarang Anda sudah berada di tampilan utama Redirects, mulailah memilih:
1. Type:
- Permanent – Pilihan ini akan memberitahu mesin pencari dan pengunjung situs bahwa URL telah diubah secara permanen (dialihkan ke situs lainnya). Segera setelah pengunjung dialihkan, situs baru meload URL tersebut. Dalam kasus ini, kami memilih pilihan this.
- Temporary – Pilihan ini berfungsi untuk memberitahu browser/mesin pencari bahwa URL telah diubah. Namun, sebelum mengalihkan pengguna/pengunjung ke URL baru, browser akan terlebih dulu memuat URL lama. Sederhananya, pilihan ini pada dasarnya memberitahu browser bahwa: "Hei, untuk sementara aku bisa dihubungi lewat nomor ini, tapi aku tidak tahu hendak berapa lama menggunakan nomor ini. Jika perlu, coba kau hubungi nomor lamaku apakah masih aktif atau tidak. Jika sudah tidak aktif lagi, kau akan secara otomatis terhubung ke nomor yang baru."
2. http://(www.)?:
- All Public Domains – Jika pilihan ini dipilih, maka pengalihan redirect URL akan diterapkan ke SELURUH domain yang dimiliki akun cPanel Anda.
- Nama domain yang Anda pilih – Pilihan ini berbeda untuk setiap orang (domain yang Anda gunakan saat ini ditujukan untuk akun cPanel ini). Anda dapat memilih domain khusus tempat pengalihan URL akan diterapkan. Dalam kasus ini, kami menggunakan pilihan this.
Kedua pilihan di atas ditunjukkan pada gambar di bawah ini: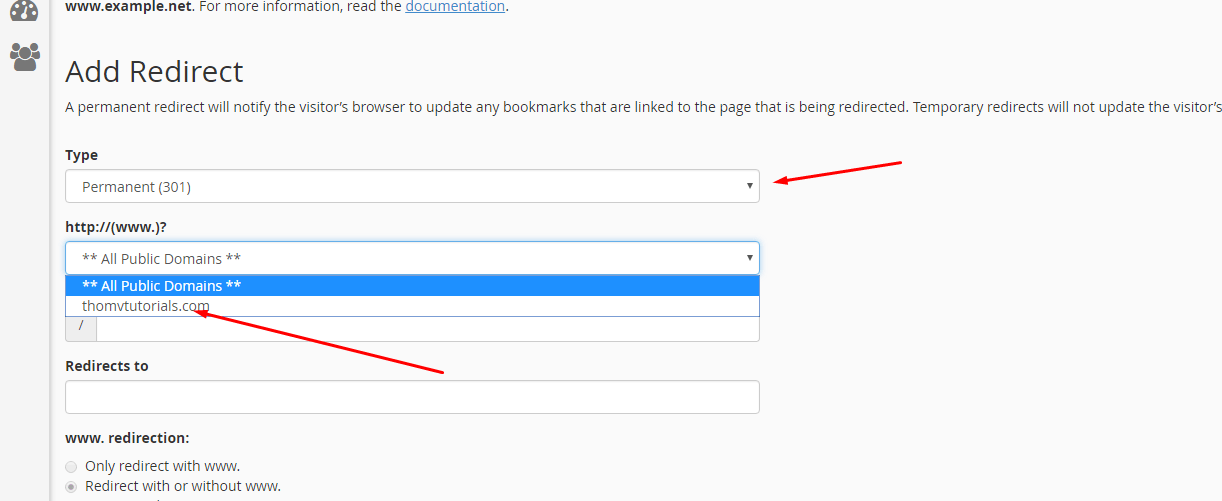
Jika telah berhasil menerapkan kedua pilihan di atas, sekarag saatnya Anda lanjut ke bagian berikutnya. Anda harus mengisi kolom pada pengaturan untuk mengaktifkan pengalihan URL. Tiap pengaturan dan hal yang diperlukan untuk ditambahkan akan dijelaskan melalui gambar di bawah ini (angka pada gambar mewakili nomor pada penjelasan):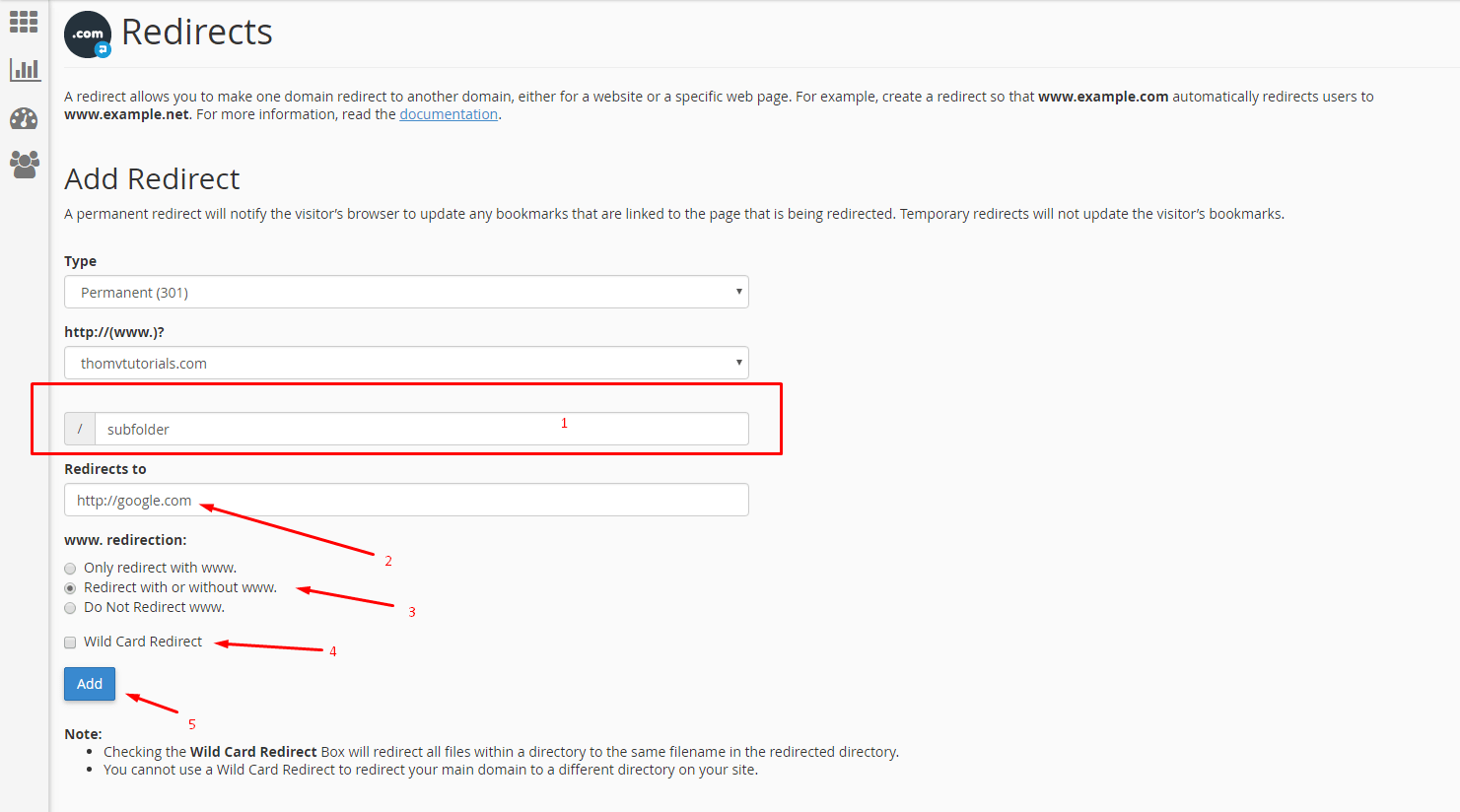
- Pada kolom ini, Anda harus memasukkan subfolder website (path) yang hendak dialihkan ke website lain (path lain) secara manual. Misalnya, di tutorial ini, subfolder telah dipilih. Maka, URL lengkap yang akan dialihkan nanti akan menjadi seperti ini: http:www.thomvtutorials.com/subfolder. Kosongkan kolom ini jika ingin menambahkan pengalihan redirect URL di website utama Anda (bukan di folder yang spesifik). URL akan terlihat seperti ini:http://www.thomvtutorials.com.
- Di kolom Redirects to, masukkan situs tujuan pengalihan URL. Pada gambar, yang dimasukkan adalah http://google.com . Dengan mengingat cara-cara sebelumnya, juga informasi yang ditambahkan sesuai gambar, setelah mengsubmit pengalihan URL ini, URL website yang tadinya adalah http://www.thomvtutorias.com/subfolder (jika Anda memasukkan URL ini pada browser) akan mengarahkan Anda ke http://google.com.
PENTING: Jangan lupa tambahkan "http://" sebelum domain tujuan (link). Http:// diperlukan sebelum mengsubmit pengalihan URL. (Akan muncul peringatan jika Anda tidak melakukannya.)
- Pada bagian "www.redirection", Anda harus memilih jenis pengalihan URL:
- Pengalihan URL hanya dengan www. – Dengan pilihan ini, pengalihan URL HANYA akan berfungsi jika Anda mengetikkanDENGAN"www." di depannya. Misalnya, pengalihan URL kami hanya akan berfungsi jika kami mengetikkanwww.thomvtutorials.com/subfolder pada browser.
- Pengalihan URL dengan atau tanpa www. – Pilihan ini adalah kombinasi antara pilihan pertama dan ketiga. Link Anda akan dialihkan dengan atau tanpa "www."
- URL www. tidak akan dialihkan – Pilihan ini bersifat terbalik dengan pilihan pertama. Website HANYA akan dialihkan jika kita memasukkan link TANPA"www." di depannya. Sebagai contoh, website hanya dapat terbaca ketika kita mengetikkanthomvtutorials.com/subfolder pada browser.
- Wild Card Redirect dapat dibaca di bagian Note. Pada dasarnya, jika pilihan ini dipilih, semua file di dalam folder, di mana ada pengalihan redirect URL yang ditambahkan, akan dialihkan ke file dengan nama yang sama di folder tujuan. Misalnya, jika Wild Card Redirect diaktifkan untuk homedomain.com/subfolder (yang dibuat untuk dialihkan ke destinationdomain.com) dan kalau kita ketikkan homedomain.com/subfolder/picture1.png pada browser, maka akan diarahkan ke destinationdomain.com/subfolder/picture1.png.
- Setelah melihat kembali langkah dan cara di atas dan yakin bahwa Anda telah mengikutinya dengan baik, selanjutnya klik tombolAdd. Pengalihan URL akan disubmit dan aktif.
Mengecek apakah pengalihan URL telah aktif
Setelah berhasil mengsubmit pengalihan URL, sekarang saatnya mencoba! Masuk ke URL yang telah Anda buat untuk dialihkan dan tunggu hasilnya. Jika URL tersebut mengalihkan Anda ke URL tujuan, maka Anda berhasil. Pengalihan URL sudah berfungsi sesuai yang diharapkan! Sebaliknya, jika URL tersebut tidak berfungsi sebagaimana mestinya, maka Anda harus mengecek beberapa hal ini:
- Jika website Anda sudah berfungsi sepenuhnya. Anda dapat melakukannya dengan mengikuti tutorial ini.
- Bersihkan cache browser Anda. Browser masih akan menampilkan konten cache lama di website Anda jika pengalihan URL belum ditambahkan.
- Tes pengalihan URL menggunakan browser berbeda.
- Cek apakah website mengarah ke hosting Anda dengan benar. Periksa pesan peringatan apa pun menggunakan Tool ini.
PENTING:Nama server atau alamat IP yang benar untuk record didapat dari penyedia layanan hosting Anda.
(Opsional) – Menghapus pengalihan URL
Jika setelah dicek atau diperiksa pengalihan URL masih belum berfungsi, cobalah untuk menghapusnya secara keseluruhan dan mulai menambahkannya kembali dari awal. Gambar di bawah ini menunjukkan tampilan pengalihan URL yang seharusnya muncul di bagianList of Current Redirects: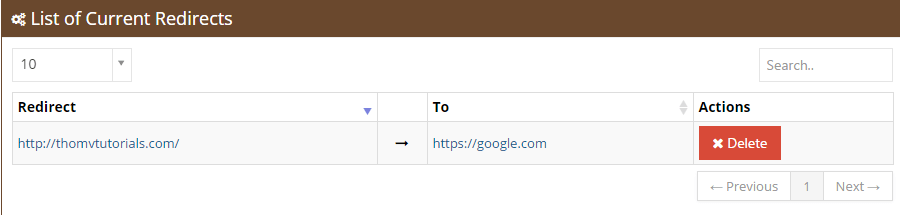
Proses menghapus pengalihan URL kurang lebih sama dengan ketika menghapus URL tersebut pada platformcPanel.
Di bagianActions, pilihDeleteuntuk menghapus seluruh pengalihan URL.
PENTING:Secara permanen, pengalihan URL akan dihapus dan tidak bisa lagi dikembalikan atau direstore.
Kesimpulan
Melalui tutorial ini, Anda telah mempelajari cara membuat redirect URL sederhana ke website dengan menggunakan control panel Hostinger dan fitur pengalihan URL di cPanel. Jika ada keselahan atau error, Anda dapat menghapus pengalihan URL dan menambahkannya kembali sampai pengalihan URL tersebut benar-benar berfungsi. Teruslah berlatih. Jangan terpaku pada langkah-langkah di tutorial ini karena masih banyak cara yang bisa Anda coba. Semoga sukses!
How To Create Link With Cpanel
Source: https://www.hostinger.co.id/tutorial/cara-membuat-redirect-url-di-website-anda
Posted by: steigerwaldducke1954.blogspot.com

0 Response to "How To Create Link With Cpanel"
Post a Comment