How To Create Ssh Public Key Windows
This page is about PuTTYgen on Windows. For the Linux version, see here. PuTTYgen is an key generator tool for creating SSH keys for PuTTY. It is analogous to the ssh-keygen tool used in some other SSH implementations. The basic function is to create public and private key pairs. PuTTY stores keys in its own format in PuTTYgen is normally installed as part of the normal PuTTY Go to Windows Start menu → All Programs → PuTTY → PuTTYgen. To create a new key pair, select the type of key to generate from the bottom of the screen (using Then click Generate, and start moving the mouse within the Window. Putty uses mouse movements to collect randomness. The exact way you are going to move your mouse cannot be predicted by an external attacker. You may need to move the mouse for some time, depending on the size of your key. As you move it, the green progress bar should advance. Once the progress bar becomes full, the actual key generation computation takes place. This may take from several seconds to several minutes. When complete, the public key should appear in the Window. You can now specify a passphrase for the key. You should save at least the private key by clicking Save private key. It may be advisable to also save the public key, though it can be later regenerated by loading the private key (by clicking Load). We strongly recommended using a passphrase be for private key files intended for interactive use. If keys are needed for automation (e.g., with WinSCP, then they may be left without a passphrase. With both Tectia SSH and OpenSSH servers, access to an account is granted by adding the public key to a ~/.ssh/authorized_keys file on the server. To install the public key, Log into the server, edit the In larger organizations, the number of SSH keys on servers and clients can easily grow to tens of thousands, in some cases to millions of keys. In large quantities, SSH keys can become a massive security risk and they can violate compliance requirements. Universal SSH Key Manager can manage PuTTY keys in addition to OpenSSH and Tectia keys. It works with legacy keys on traditional servers as well as dynamic and keyless elastic environments in the cloud. Any larger organization should ensure they have proper provisioning and termination processes for SSH keys as part of their Identify and Access Management (IAM) practice. It is recommended that all SSH keys be regenerated and changed periodically. The Universal SSH Key Manager can automate this. Just changing the passphrase is no substitute, but it is better than nothing. These instructions can also be used to add a passphrase to a key that was created without one. To change the passphrase, click on Load to load an existing key, then enter a new passphrase, and click Save private key to save the private key with the new passphrase. Be sure to properly destroy and wipe the old key file. Creating a new file with a new passphrase will not help if the old file remains available. Using PuTTYgen to generate an SSH key How to setup PuTTY SSH keys for passwordsless logins using Pagent .ppk files. However, the tool can also convert keys to and from other formats.PuTTYgen.exe on Windows is a graphical tool. A command-line version is available for Linux.PuTTYgen download and install
.msi package installation. There is no need for a separate PuTTYgen download. Download the PuTTY installation package. For detailed installation instructions, see PuTTY installation instructions.Running PuTTYgen
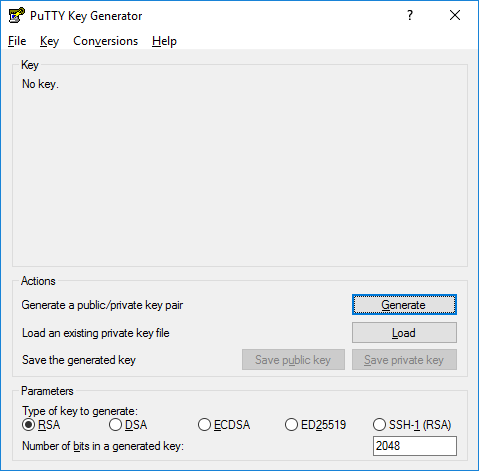
Creating a new key pair for authentication
SSH-2 RSA with 2048 bit key size is good for most people; another good well-known alternative is ECDSA).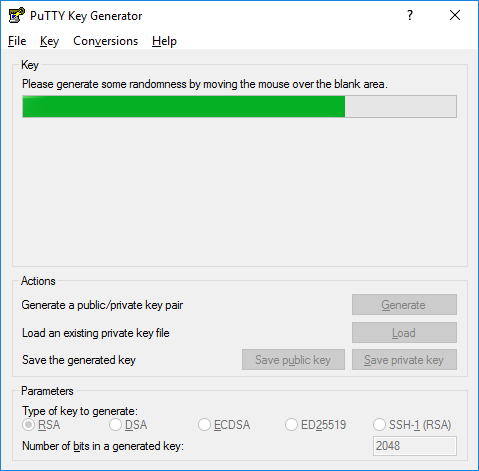
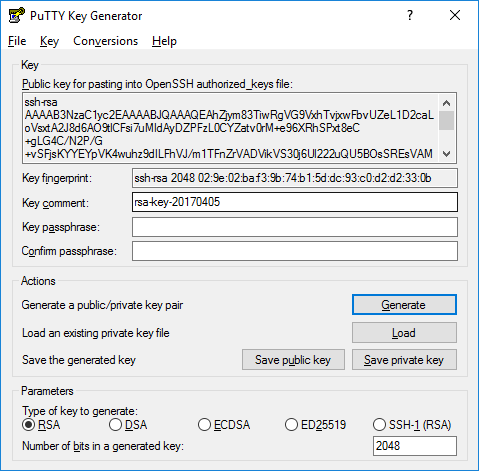
authorized_keys file with your favorite editor, and cut-and-paste the public key output by the above command to the authorized_keys file. Save the file. Configure PuTTY to use your private key file (here keyfile.ppk). Then test if login works. See configuring public key authentication for PuTTY.Managing SSH keys
Changing the passphase of a key
Videos illustrating use of PuTTYgen
Using PuTTYgen to generate an SSH key
How to set up PuTTY SSH keys for passwordless logins using Pagent
How To Create Ssh Public Key Windows
Source: https://www.ssh.com/academy/ssh/putty/windows/puttygen
Posted by: steigerwaldducke1954.blogspot.com

0 Response to "How To Create Ssh Public Key Windows"
Post a Comment