How To Create Admin For Facebook Page
Every once in a while, you or someone you work with is sure to ask or Google search, "How to add admin to Facebook Page" or "How to add people to my Facebook Page".
So if that's you, good news, you're in the right place!
Facebook lets you add people with different levels of permissions to your Page. And there's no limit to the number of people who can have a role on a Facebook Business Page.
Let's get straight to it. Here's how to add an admin to your Facebook Page!
Join Today's Webinar with Larry Kim!
(Or Register for the Free Replay)
Learn all about NEW Tools from MobileMonkey to 10X Instagram Engagement with Messaging Automation.
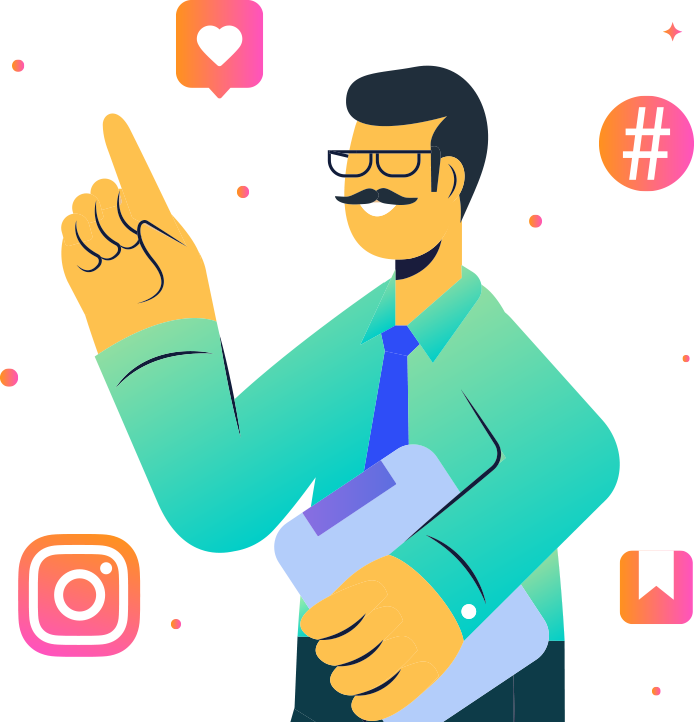
How To Add Admin to Facebook Page
Let's start with the short version.
Here's how to add an Admin to your Facebook Page:
- Step #1. Click on the Settings tab of your Facebook Business Page.
- Step #2. Open the Page Roles menu in the left column.
- Step #3. Type a name or email in the box and select the person from the list that appears.
- Step #4. Click Editor to select a role from the dropdown menu, choose Admin, and click Add.
- Step #5. New Admin receives a notification. Existing Page Roles = Pending.
- Step #6. New Page role is accepted. Existing Page Roles = Accepted.
Keep in mind that if you're not friends with the person you're adding, they'll have to accept your invite before they can start helping you manage your Page.
If you need to learn how to edit Facebook Page roles on a business page, go here.
And now for the full version of how to add an Admin to a Facebook Page with step-by-step screenshots!
Step #1. Click on the Settings tab of your Facebook Business Page
Go to your Facebook Business Page and find the "Settings" tab at the bottom of the menu bar on the left-hand side of your page.

Step #2. Facebook Page Roles menu
From the Page Roles menu, you can manage every role on your page.
Click on the "Page Roles" tab from the menu bar on the left-hand side of the page. This will open the Page Roles menu.

Step #3. Add an Admin to your Facebook Business Page
In the "Assign a New Page Role" section, start typing the name of the person you want to assign to the page. The drop-down menu will offer you suggestions and you can choose the person you want from there.

Once you have the right name, click on "Add." Facebook will then prompt you to re-enter your password to make sure it's you that is making the change.
Note: There will be a pop-up reminder in blue that reads, "If you're adding a new admin to your Page, please keep in mind that they'll have the same permission as you do to make changes to this Page."
Step #4. Assign a New Page Role for Admin
Also in the "Assign a New Page Role" section, click the menu next to their name to select the "Admin" option.

You can set a number of different roles, each with different permissions which will show up beneath the search bar when you select any of the following Page Roles:
- Admin
- Editor
- Moderator
- Advertiser
- Analyst
- Custom
Step #5. Existing Page Roles – Pending
Still on the Page Roles menu, under "Existing Page Roles," the person's name will now show up with a "pending" message next to it in red.
Step #6. Existing Page Roles – Accepted
Finally, the last step on how to add admin to Facebook page!
Once the person you've assigned this Page Role to receives the notification, they can accept and their role will show up under the "Existing Page Roles" section.
GET NEW INSTAGRAM TOOLS FROM MOBILEMONKEY
Grow Instagram followers and engagement with new tools for influencers, artists, brands and D2C businesses. Sign up to be the first to use tools that generate elite engagement via Instagram DMs.
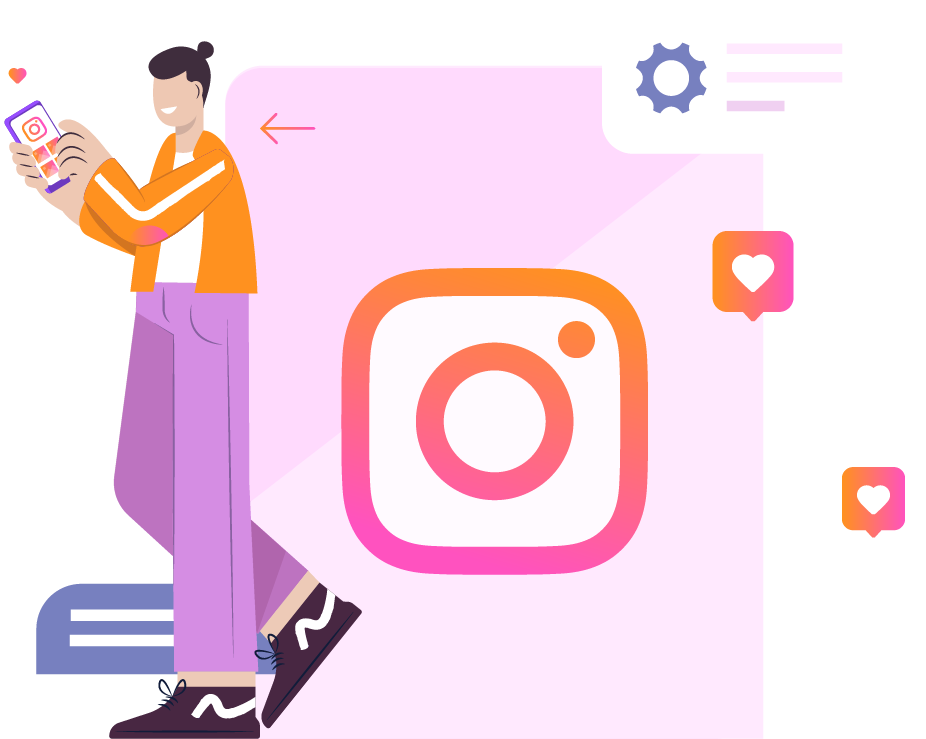
Step #1. Find the Existing Page Roles section of the Page Roles menu
The Existing Page Roles section shows you each person on your page, categorized by their permissions.
For example, you can have multiple people under Admin and one person under Moderator.

Step #2. How to change existing page roles
Existing Page Roles are organized by how many permissions they hold.
You can also use this menu to edit the permissions for each person on your page. So if you already have someone as an Editor, you can change them to an Admin by clicking on the "Edit" button on the right.
When you click "Edit," a drop-down menu will appear that lets you choose another role for that person. This way, there's no need to add them to your page again.
You can also use this part of the menu to remove people from your page.
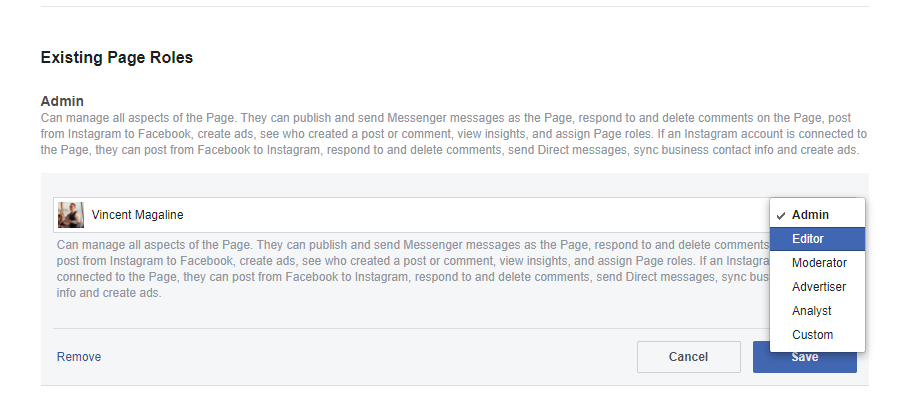
That concludes how to add admin to Facebook page. We hope this was helpful!
Are You Marketing on Facebook?
If you're a digital marketer, chances are that one of your main channels is Facebook.
Did you know that you can use Facebook Messenger for business? Whether you answered "Yes" or "No" doesn't matter. What matters is that more than 1.5 billion people actively use Facebook Messenger chat.
However, less than 1% of businesses are engaging with their audience on this proven channel.
Therefore, Messenger presents a rare opportunity to engage with consumers on an untapped and highly engaging marketing channel.
Join Today's Webinar with Larry Kim!
(Or Register for the Free Replay)
Learn all about NEW Tools from MobileMonkey to 10X Instagram Engagement with Messaging Automation.
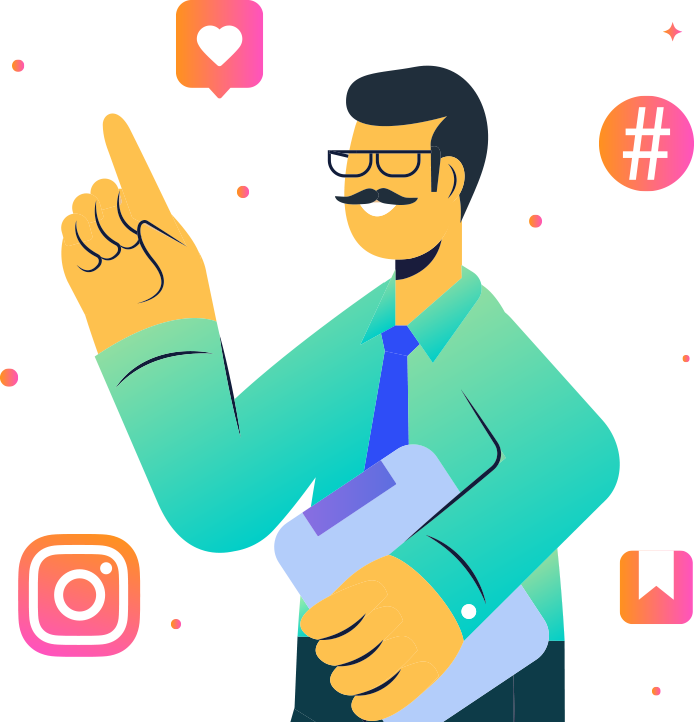
Here's what to do next:
Looking for more step-by-step tutorials and useful resources like how to create a poll on Facebook or a list of free advertising sites?
- Check out the MobileMonkey Growth Marketing Blog for all things Facebook marketing and multi-channel chatbots.
- Talk and learn about chatbots with other enthusiasts. Join MobileMonkey Island, a Facebook group of over 35k marketers and entrepreneurs that are ready to support you.
- Advance your marketing performance with an omnichannel strategy and learn why OmniChatⓇ technology by MobileMonkey has the tools to differentiate your marketing from the competition.
How To Create Admin For Facebook Page
Source: https://mobilemonkey.com/blog/how-to-add-admin-to-facebook-page
Posted by: steigerwaldducke1954.blogspot.com

0 Response to "How To Create Admin For Facebook Page"
Post a Comment