How To Create A Signature In Foxit Reader
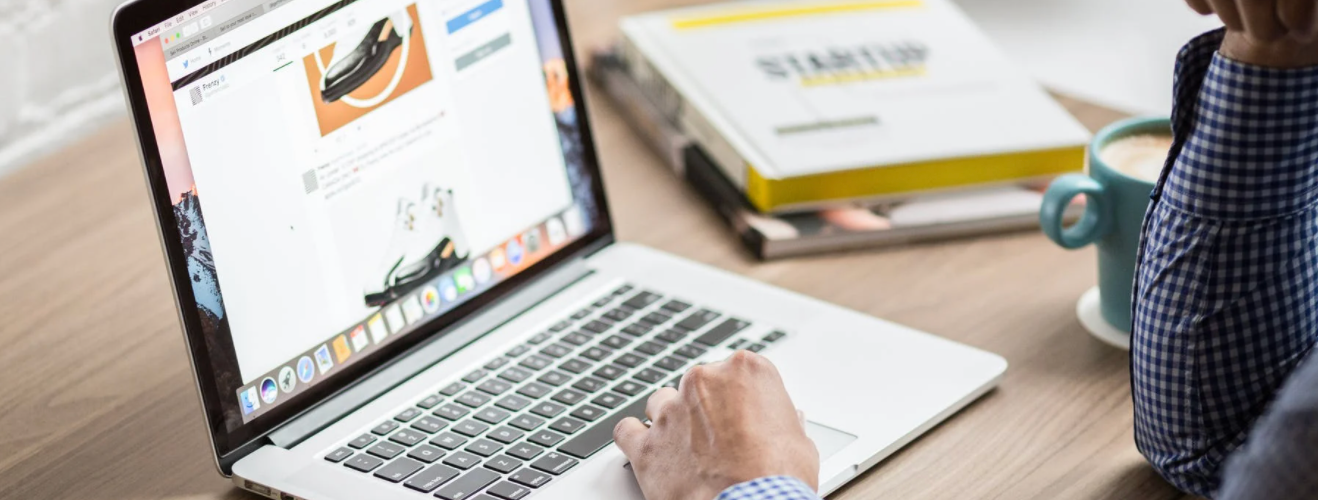
- Open the Foxit Reader in your PC, then click the File menu > Open > Computer > Browse then select the PDF file you wish to sign.
- Click PDF Sign in the toolbar at the top.
- Click the green + icon in the toolbar. A dialog box with five options will open:
- Draw Signature allows you to draw the signature using your mouse or touchpad.
- Import File allows you to import PDF and image files.
- Paste from Clipboard allows you to use the image copied to your clipboard.
- Type Signature allows you to type your signature using cursive fonts.
- Online Signature allows you to use saved signatures in your Foxit account.
- Once you're done, click the Save button. You can now drag, resize, and position the signature anywhere inside your PDF file.
1. Open the Foxit Reader in your PC, then click the File menu > Open > Computer > Browse then select the PDF file you wish to sign.
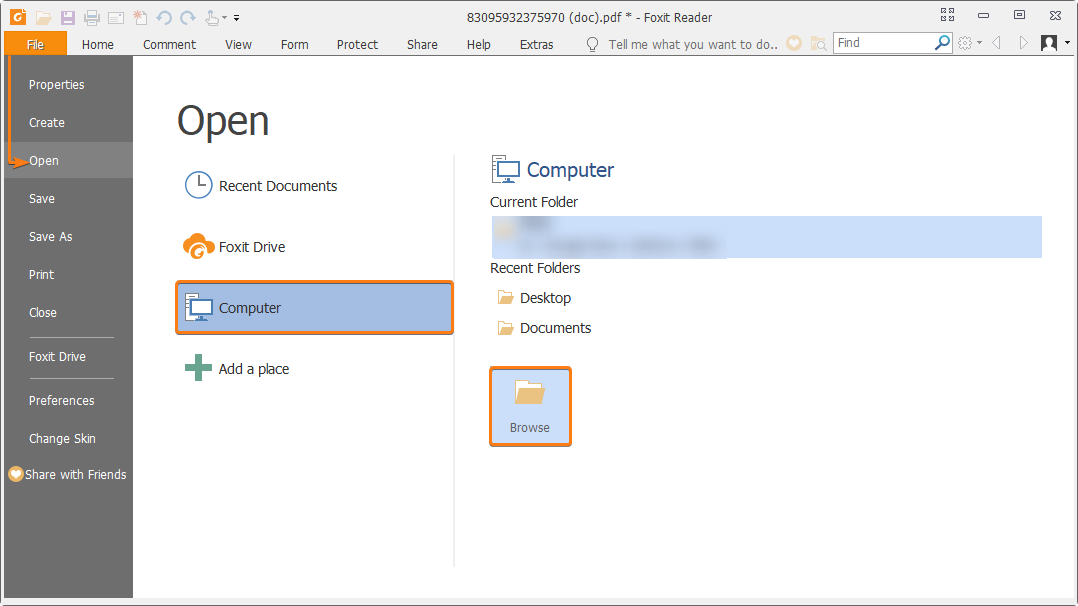
2. Click PDF Sign in the toolbar at the top.
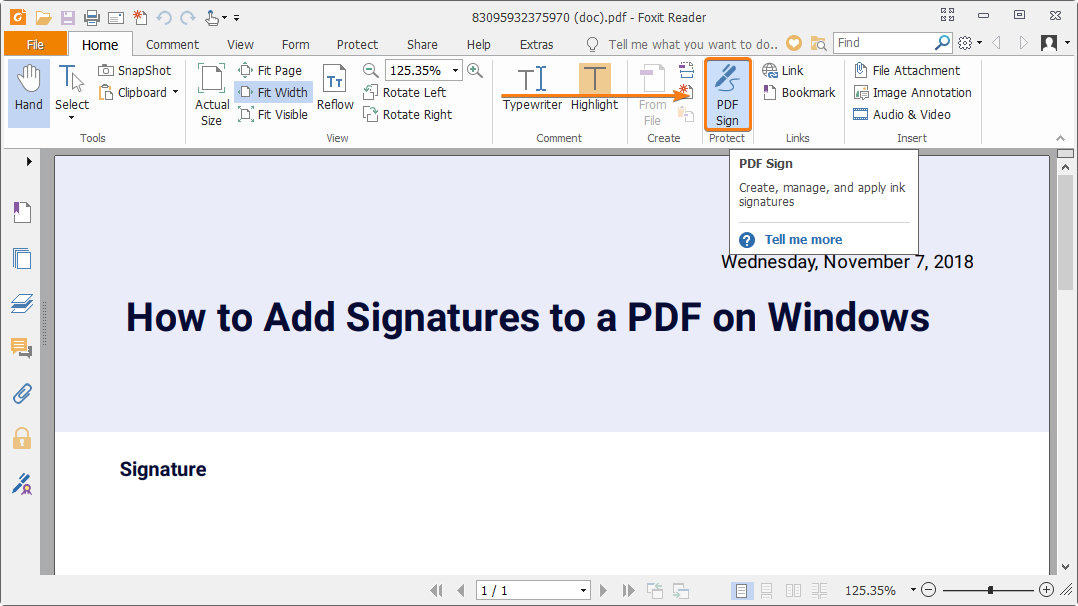
3. Click the green + icon in the toolbar. A dialog box with five options will open.
- Draw Signature allows you to draw the signature using your mouse or touchpad.
- Import File allows you to import PDF files and image files.
- Paste from Clipboard allows you to use the image copied to your clipboard.
- Type Signature allows you to type your signature using cursive fonts.
- Online Signature allows you to use saved signatures in your Foxit account.
![]()
If you already have a signature, select the signature you wish to use and skip to next step.
4. Once you're done, click the Save button. You can now drag, resize, and position the signature anywhere inside your PDF file.
You can also convert your physical signature into digital. You can capture your signature on a paper with a webcam and use it as a digital signature. Further details are available in "How to add a signature to a PDF on Mac" article.
Knowing how to sign PDF documents will give you an edge in today's online world. For further information go to our blog post about how to add an electronic signature to a PDF using third-party tools.
This article is originally published on Dec 18, 2020, and updated on May 18, 2021.

Learn to live & work smarter, not harder!
Get our top articles delivered straight to your inbox each week.
AUTHOR
Jim is a Technical Support Representative at Jotform. He's passionate about helping people and has worked in a variety of technical fields. As a critical thinker, he tends to find ways to improve things that already work well. He's a bandless musician, a frustrated programmer, a couch potato and a proud father.
RECOMMENDED ARTICLES
How To Create A Signature In Foxit Reader
Source: https://www.jotform.com/blog/add-signature-to-pdf-in-foxit-reader/
Posted by: steigerwaldducke1954.blogspot.com

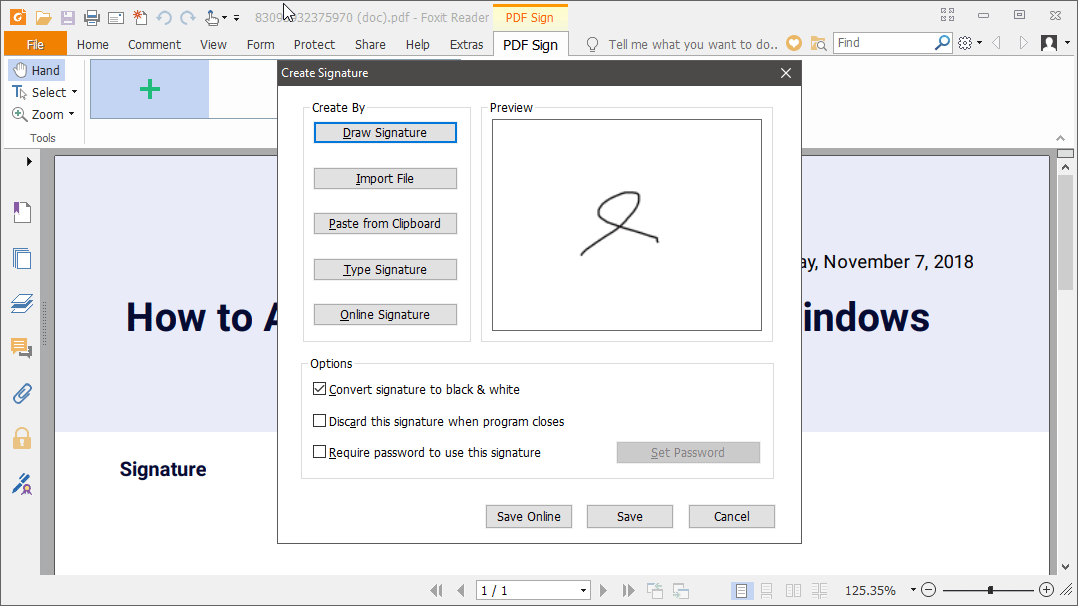
0 Response to "How To Create A Signature In Foxit Reader"
Post a Comment